Windows11にWSL2をインストールして、Linux(Ubuntu)を起動する手順を解説していきます。本当にすぐ終わります。
WSLとは何か?
WSLとは何だっけ?って人はこちらの記事で解説したので、よければ見てください。
WSL2インストールの前提条件
システム要件
WSL2を使用するためには、Windows10バージョン2004以上(ビルド1904以上)または Windows11以上が必要だそうです。(2024年6月時点)
もしそれ以前のバージョンを使用している方は、以下を参考にすれば動作しないこともないそうです。
今回は以下のようなスペックのPCでインストールしています。
| 項目 | 値 |
|---|---|
| OS | Windows 11 Home |
| エディション | 23H2 |
| ビルド | 22631.3737 |
| CPU | AMD Ryzen 7 5700X 8-Core Processor 3.40 GHz |
| メモリ | 32.0 GB |
| ストレージ | 1 TB |
スペックの確認方法は、デスクトップ下にあるスタートボタンをクリックし、「設定」>「システム」>「バージョン情報」の順にクリックすると確認できます。
インストール前に必要なこと
仮想化支援機能の有効化をする必要があります。
WSL2はHyper-Vが裏で動作しているので、仮想化支援機能を有効化する必要があります。
確認方法はタスクマネージャーの「パフォーマンス」を選択して、CPUの項目で確認できます。
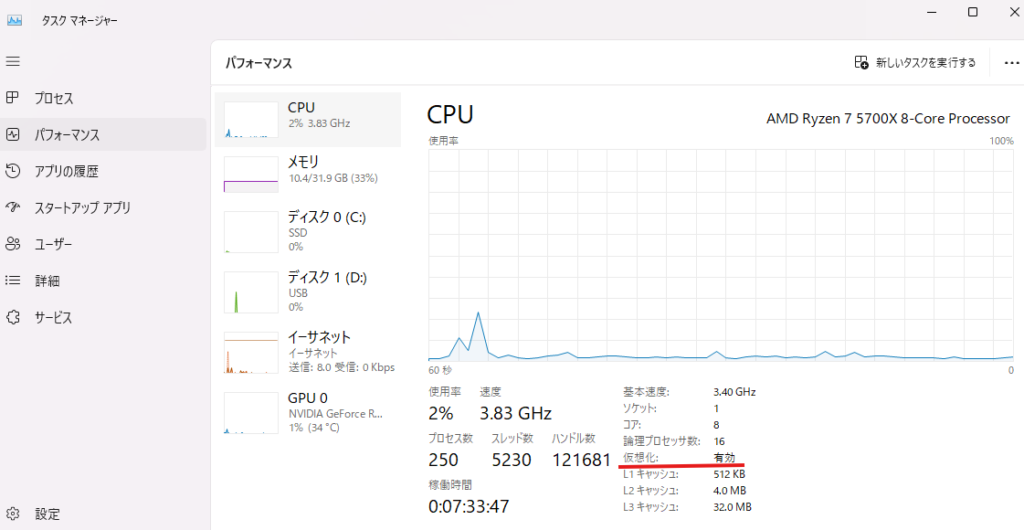
普通はデフォルトで有効化されてるっぽいですが、もし有効になっていない場合は、パソコンを再起動して、UEFI/BIOSメニューから設定変更をしてください。
WSL2インストール手順
ターミナルを開いて、以下のコマンドを実行して、再起動するだけで終わりです。
wsl --install
ターミナルは、スタートアイコンを右クリックして、ターミナル(管理者)を選択すると開きます。(Windows11の場合)
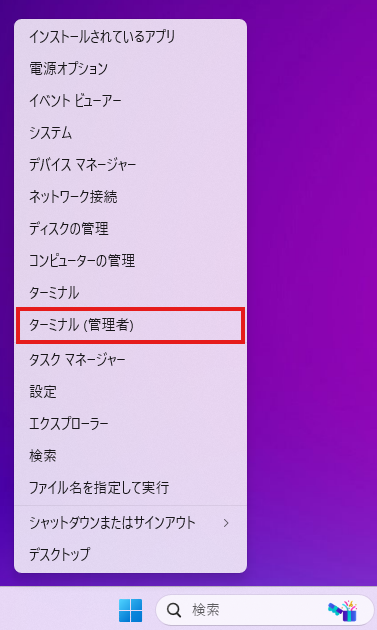
上記のコマンドを実行すると、インスタンスに自動的にUbuntuがインストールされ再起動後に使えるようになります。
もし、Ubuntu以外のディストリビューションをインストールしたいときは、以下のように指定することもできます。(ここではUbuntu-20.04を指定してみます)
wsl --install --distribution Ubuntu-22.04
利用可能な Linux ディストリビューションの一覧を確認するには、以下のコマンドを実行します。
wsl --install --online
すると、こんな感じに一覧が表示されるので、好きなLinuxをインストールできます。
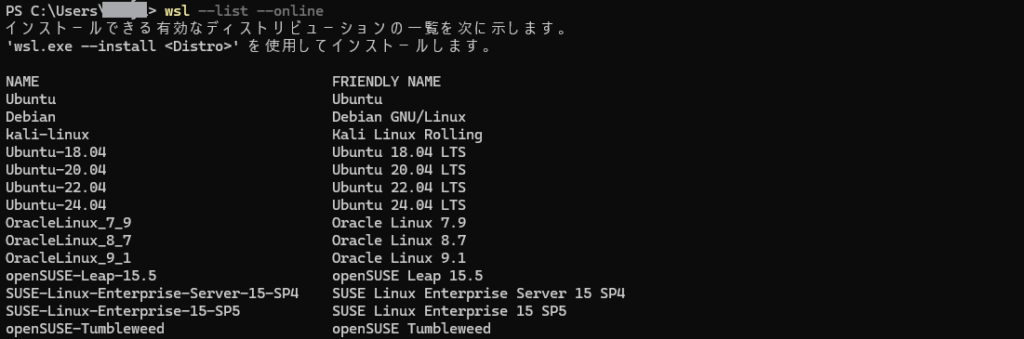
WSL2インストール後の操作
Ubuntuのユーザー名とパスワードの作成
PCが再起動されると、ターミナルが自動で起動され、インストールの続きが実行されます。
インストールが完了すると、ユーザー名とパスワードが求められるので入力します。すると、Welcomeメッセージが表示され、Ubuntuが使えるようになります。
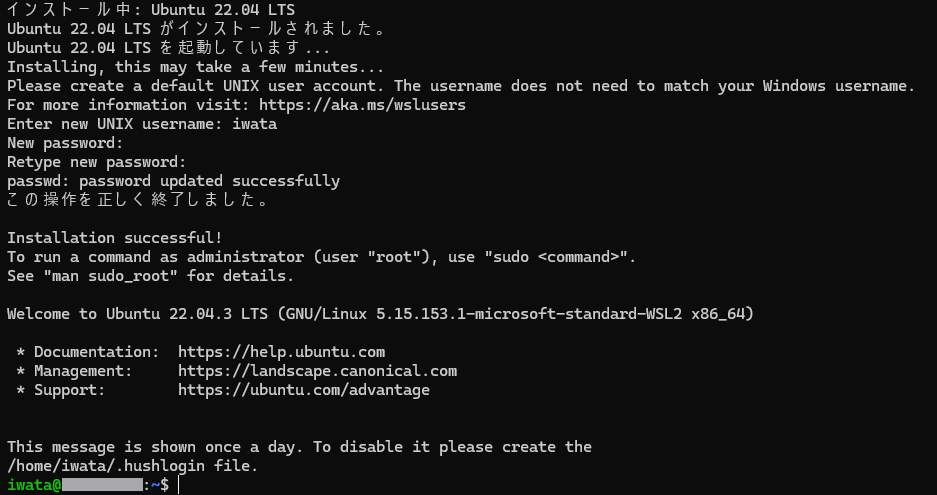
2回目以降の起動
インストールが完了されると、スタートメニューにUbuntuが追加されるので、2回目以降はそれを選択すると瞬時にUbuntuが起動します。

一瞬でターミナルが起動して、ログインした状態で起動されるのでけっこう感動した。
※スタートメニューにピン留めすると常に表示されるのでおすすめ!
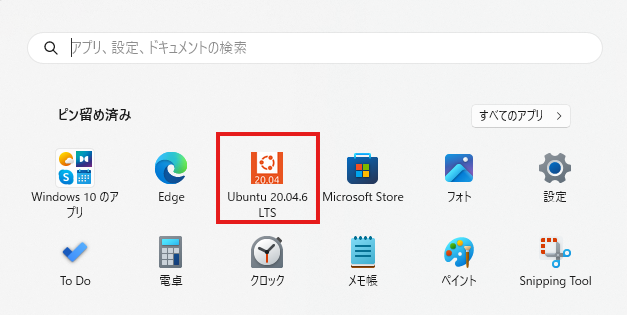
複数インスタンスのインストール方法
WSL2では複数のLinuxインスタンスをインストールすることもできます。
先ほどと同様にインストールコマンドを実行することで、違うディストリビューションのLinuxをインストールできます。
wsl --install --distribution Ubuntu-20.04
インストールが完了すると、「wsl –list –versionまたはwsl -l -w」コマンドで確認できます。

Linuxのアンインストール
インストールしたLinux(Ubuntu-22.04)をアンインストールするには以下のコマンドを実行します。
wsl --unregister Ubuntu-22.04
すると、数秒で削除され、一覧からも消えていることが分かります。
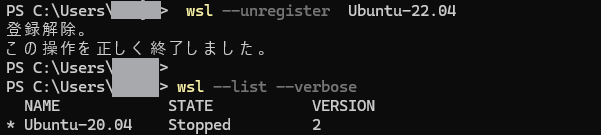
まとめ
今回はインストール手順について説明してきましたが、ようは「wsl –install」だけでインストールすることができる超単純かつ簡単なものなので、もし興味があれば試していただければと思います。






コメント